Kryak Airdroid Premium
Most people these days use Android phones and/or tablets often out of necessity rather than as a luxury or as fashion accessories. Android devices do lift a heavy burden off your shoulder, especially for those who are on the go and/or who multitask a lot. Your Android lets you do multiple tasks on just a very small electronic device — communicate with contacts, organize your contact lists, manage apps, manipulate files, and more.
Yet, managing your Android device can also easily get in the way of productivity or efficiency if, for example, you are working at your desktop computer and you need to frequently pick up your phone or tablet to reply to text messages. Thankfully, there are solutions such as AirDroid, an app that can help you with remotely managing your Android. In this guide, learn how to remotely manage your Android from a Web browser through AirDroid. You may also skip to our at the end of this post. What is AirDroid?
AirDroid lets you use and manage your Android device over the air, using only a Web browser. Bmw fsc code generator torrent. The breakfast club download free. It’s a wire-free solution for those who hate having to switch between computer and phone/tablet frequently. All that you need to be able to use AirDroid are the following: • Android phone or tablet with AirDroid installed.
Jan 28, 2016 - Speedbit video accelerator premium 2011 crack. Speedbit video. AirDroid Premium key -1 month PARCPT7TWQT6AXF7 - plus app.
You can get for free from the Play Store. • A desktop computer, notebook, or netbook with a standards-compliant Web browser (e.g., Mozilla Firefox, Google Chrome, Opera). Unlike many other wireless solutions or remote managers for Android, AirDroid doesn’t need you to install additional companion software on your computer because you can access AirDroid directly from any Web browser. This also means that AirDroid works on all major desktop platforms — Linux, Mac, Windows. • Wireless LAN. You’ll need your Android device to be connected to a local wireless network, at the very least. But, having an Internet connection is preferred if you want to enjoy more AirDroid features and options.
AirDroid serves as a control center that accesses your data on your Android device and relays the data to your Web browser. Your Internet connection serves as the pathway between AirDroid and your computer. Setting up and connecting remotely Connectivity is the heart and soul of AirDroid. Without the proper connection, you cannot use AirDroid to remotely manage your device. Let’s first talk about how to setup AirDroid. Setting up AirDroid The first time you run AirDroid after you install it, the app will ask you to login to your AirDroid account or create a new account if you don’t have one yet.
You will still be able to use the app even without an AirDroid account, but more features become available to you if you have an account, so I recommend signing up. Afterwards, you will be given an option to enable Find Phone, an anti-theft feature that can help you locate, lock, and remotely erase data on your device. Enable Find Phone if you want to use it together with AirDroid. You will need to add AirDroid as Device Administrator for Find Phone to work. Now, on to connecting AirDroid with your Web browser. Connecting remotely Before you connect your Android to AirDroid, I suggest disabling “Power Saving Mode” and enabling “Keep Screen Awake” in AirDroid’s Settings menu to prevent AirDroid from shutting down when you are not using your device and keep your device’s connection active.
Restart the app to put the new settings into effect. These settings may improve AirDroid’s connectivity but may also drain your device’s battery, so you might want to keep your device plugged in or docked while using AirDroid. On AirDroid’s main page you will find tabs for Connection, Tools, and Recommends. The Tools tab has useful tools such as file and task managers, while the Recommends tab lists app recommendations.
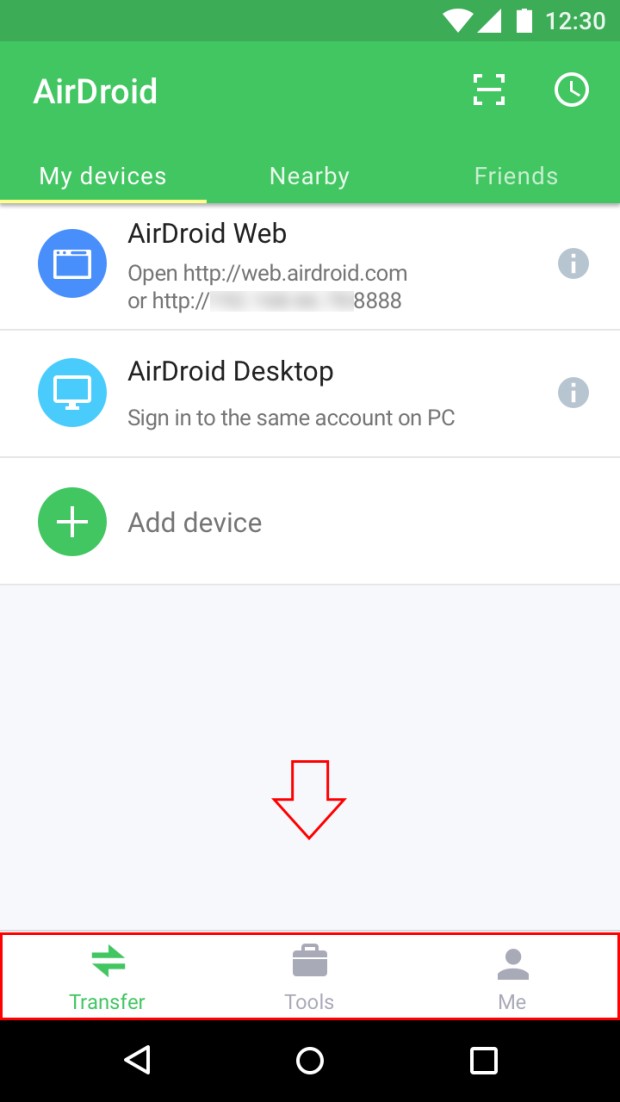
For now, let’s focus on the Connection tab, which looks similar to this: If your Android device and your Web browser are connected to the same local network, you’ll see two addresses in the gray box. The first one shows the URL to AirDroid’s Web-based interface and the second one is your device’s IP address and port number on your local network. There are three connection modes on AirDroid: • Lite connection Mode • LAN Connection Mode • Remote Connection Mode Lite Connection Mode If you choose the local network address, you will see a connection verification prompt like the one below. Just tap the Accept button on your device to establish the connection.
Connecting in this manner will allow AirDroid to work in Lite Connection Mode. You don’t need an AirDroid account to be able to connect in Lite Connection Mode. Under this mode, you can access AirDroid’s basic features, such as contacts and SMS management functions. Advanced features such as the Find Phone feature are not available in Lite Connection Mode.
- четверг 10 января
- 86